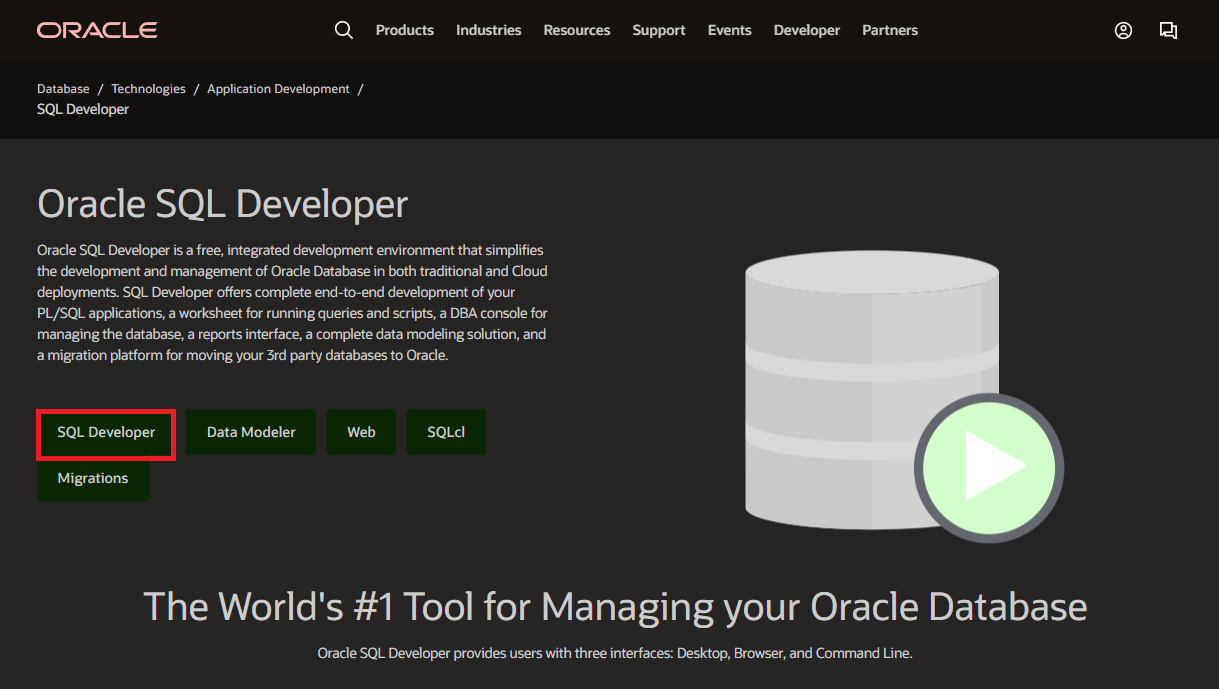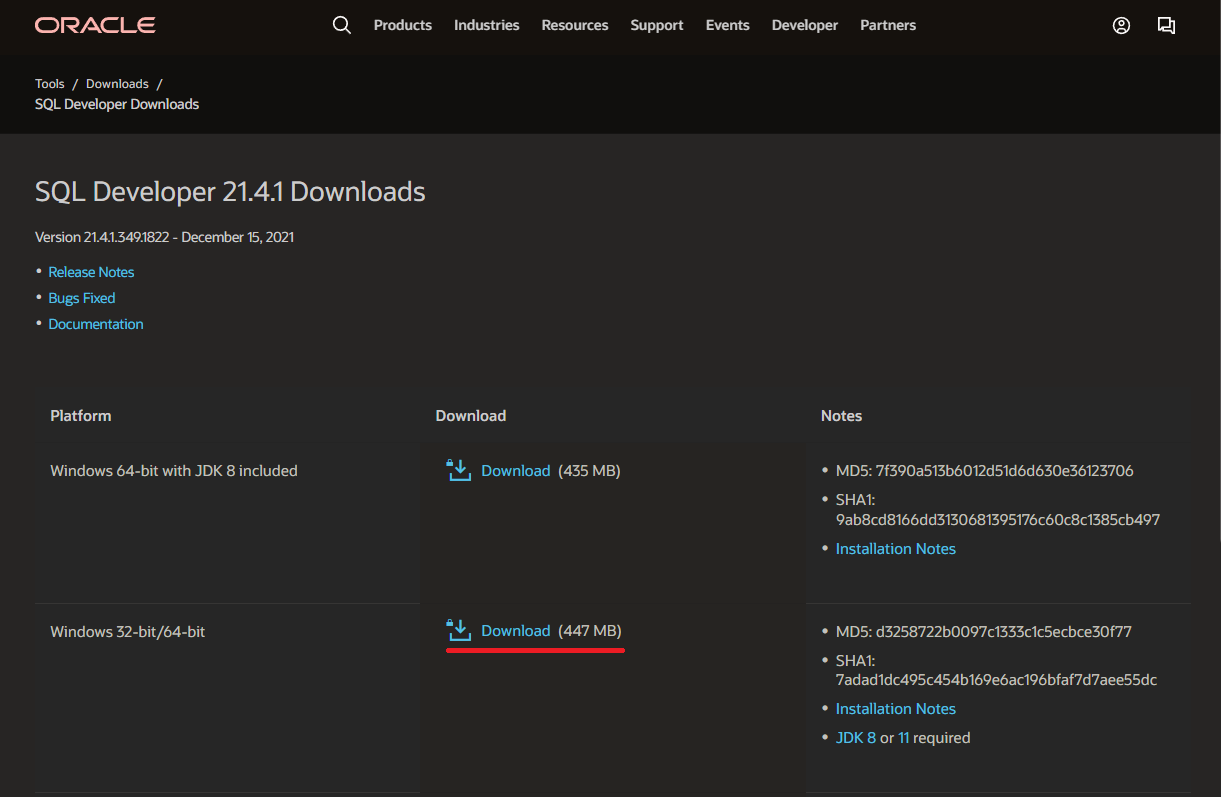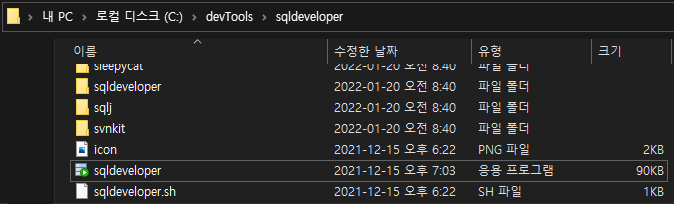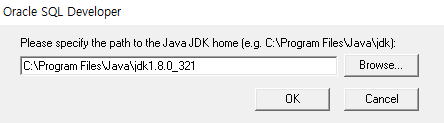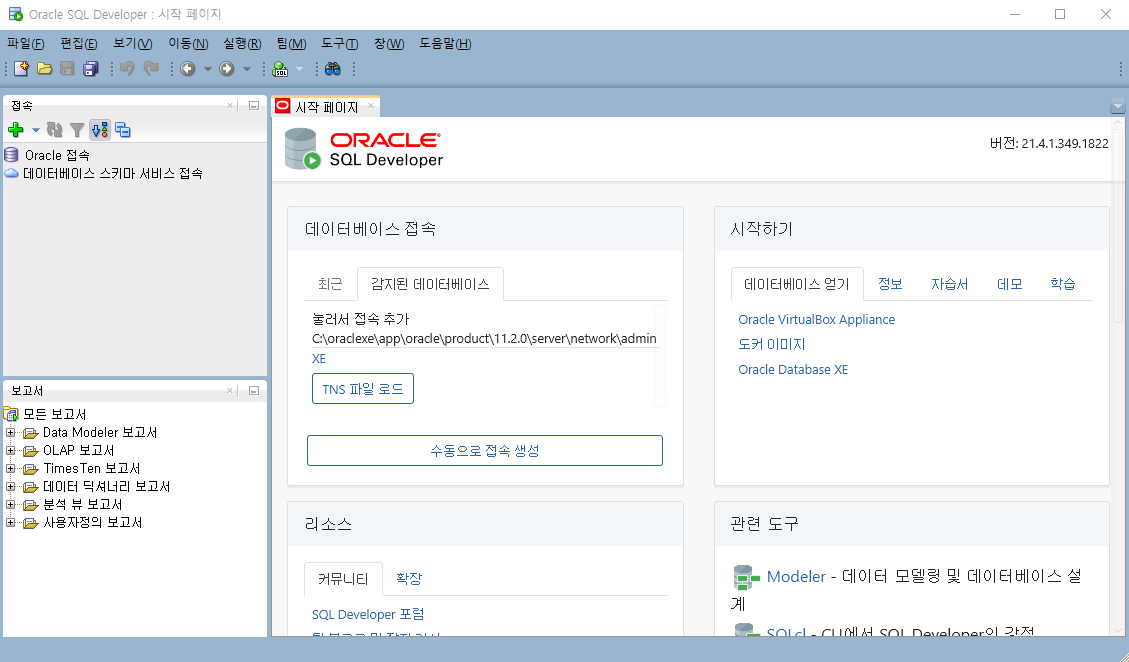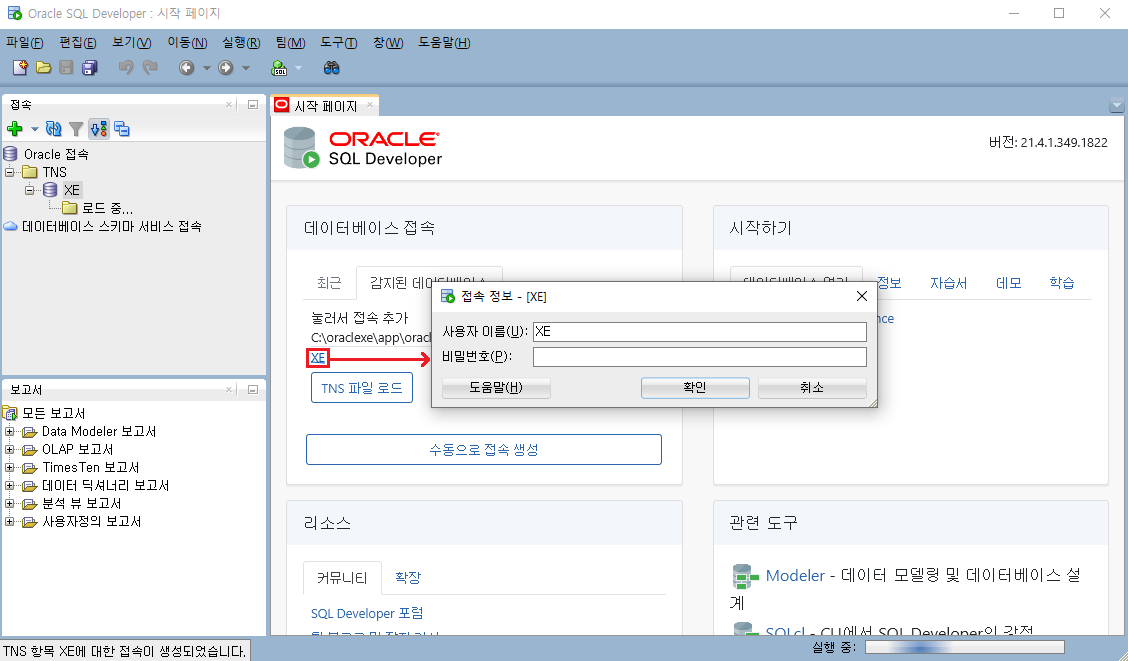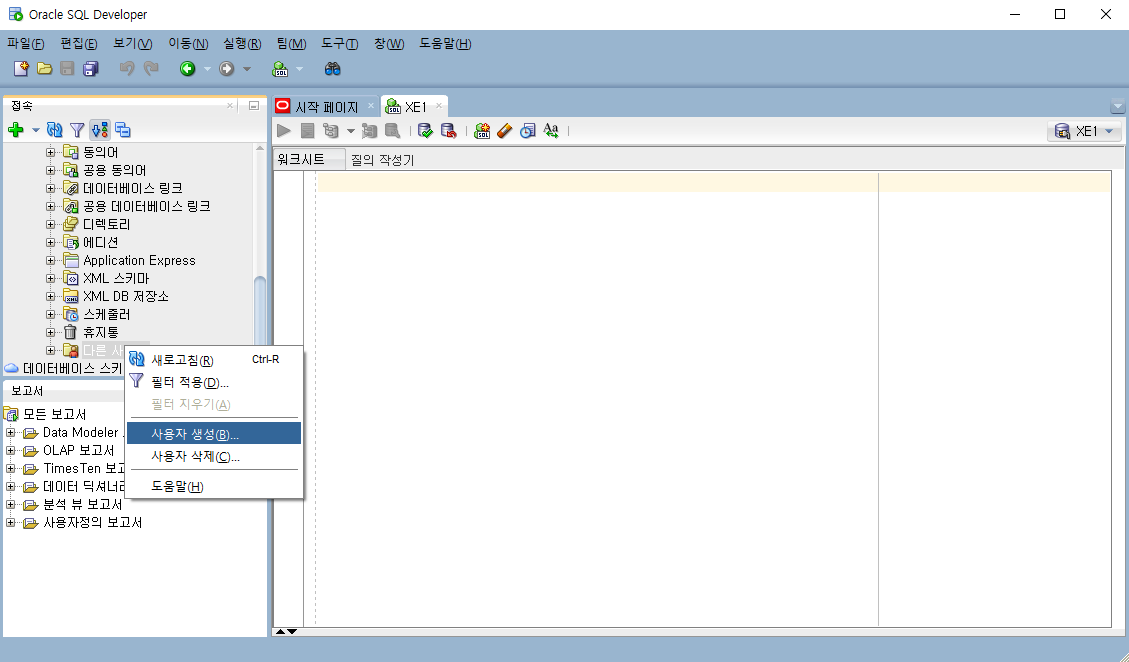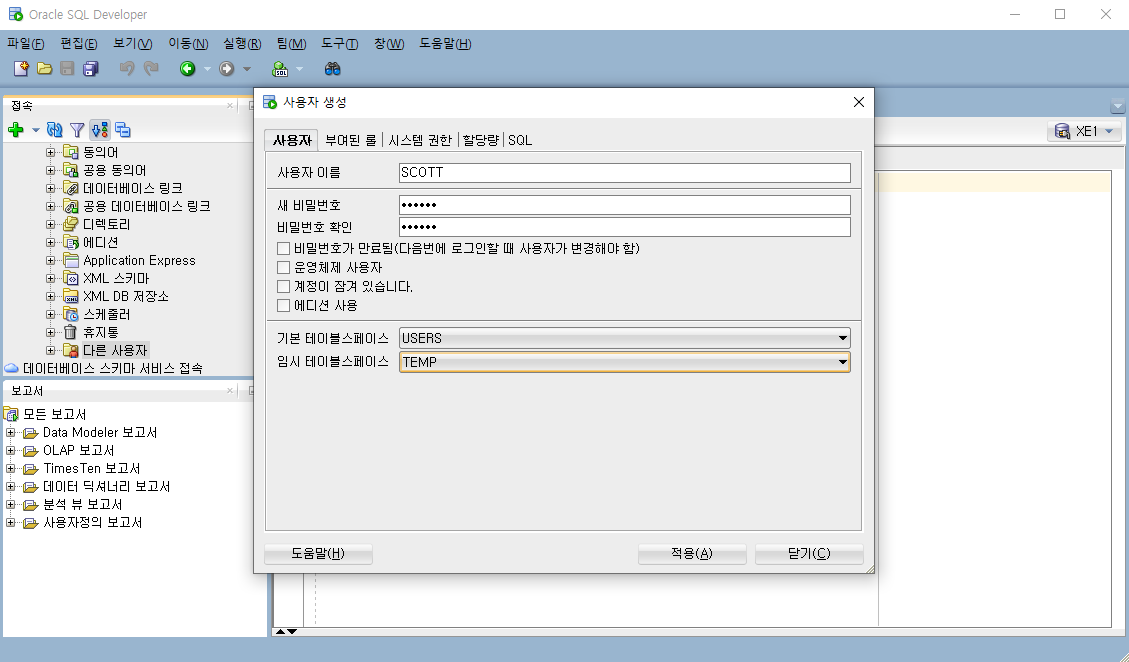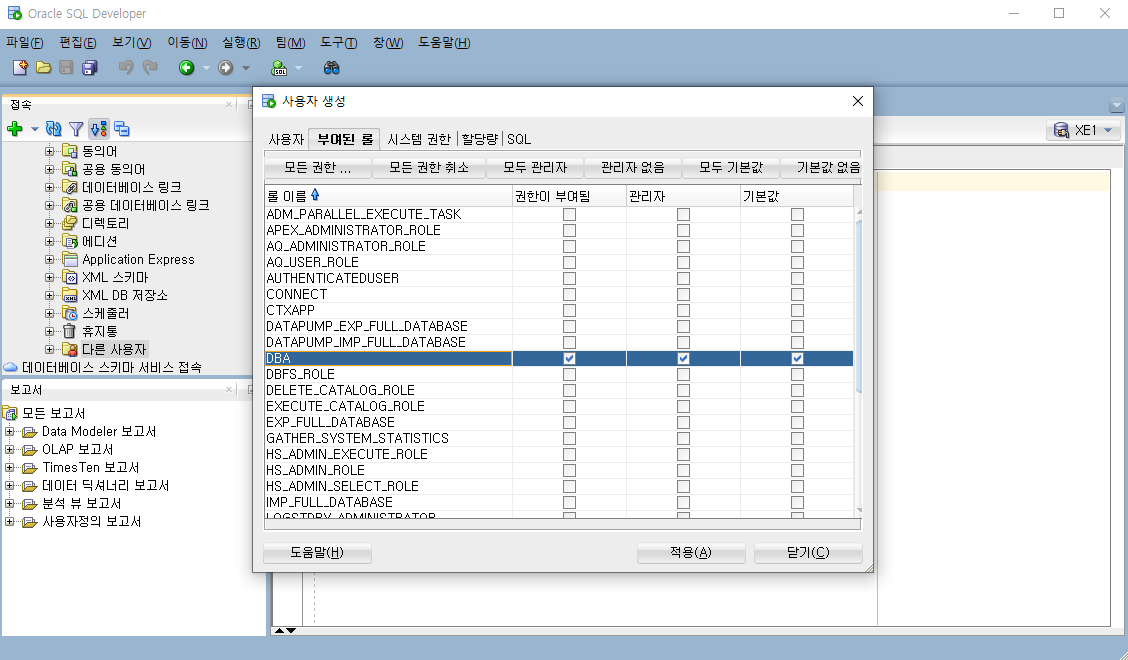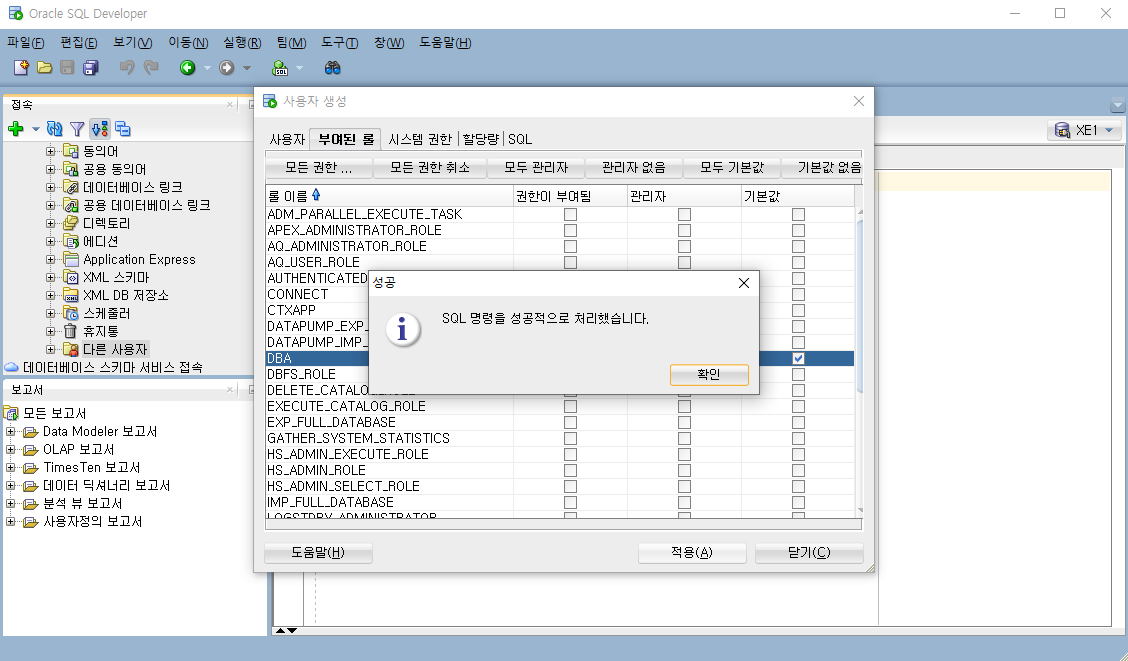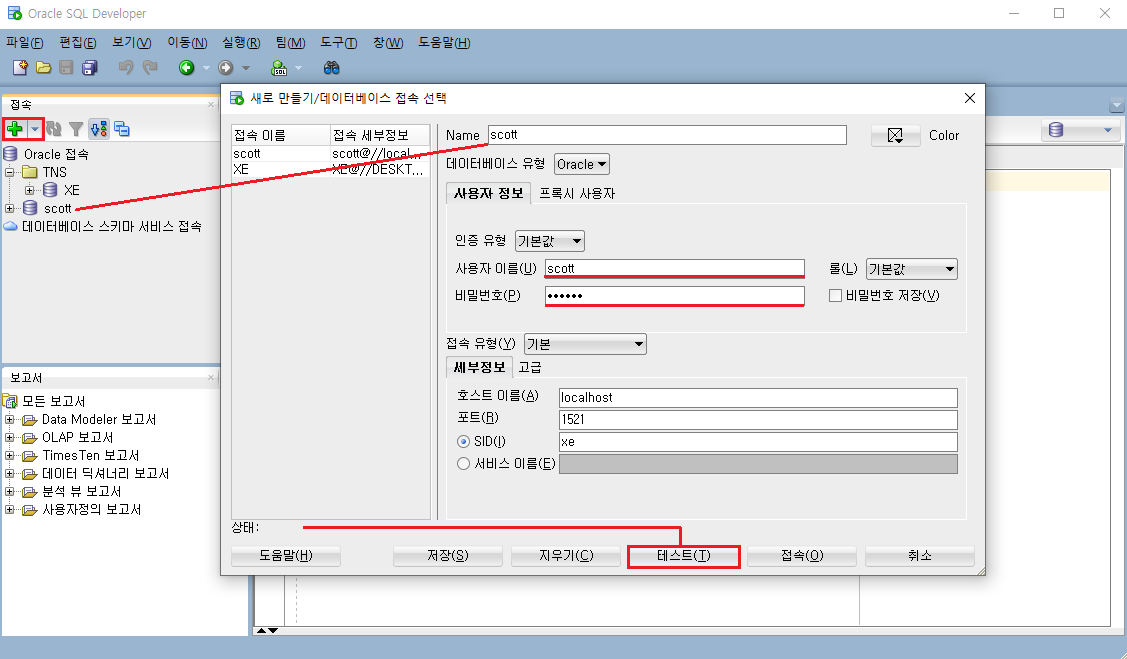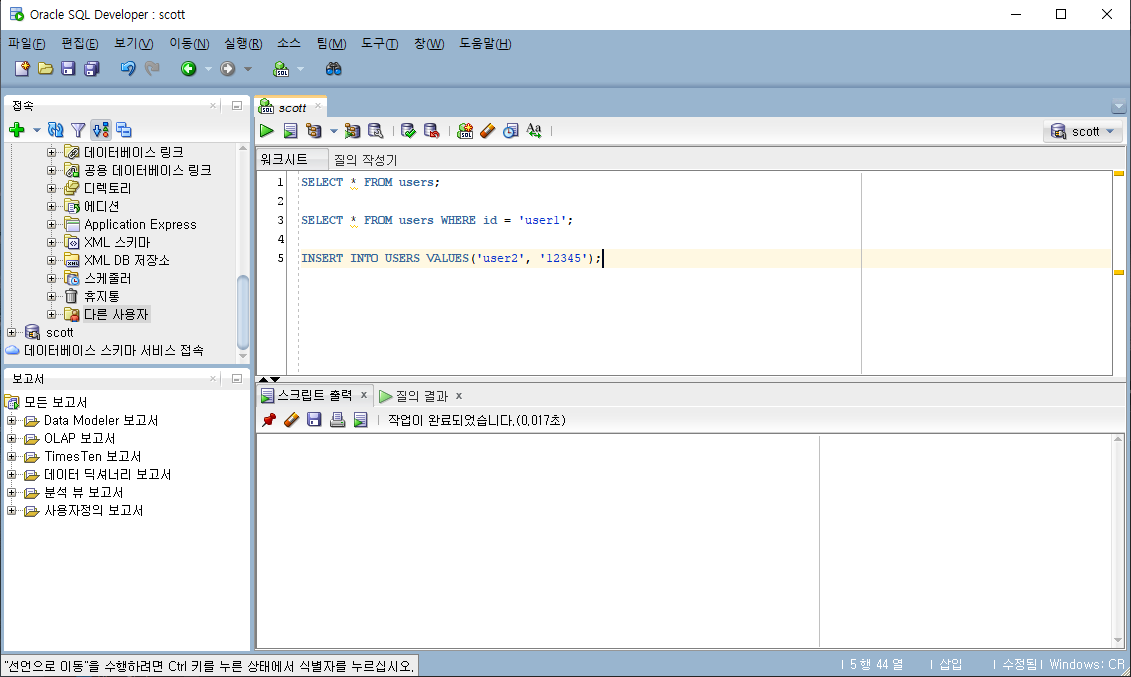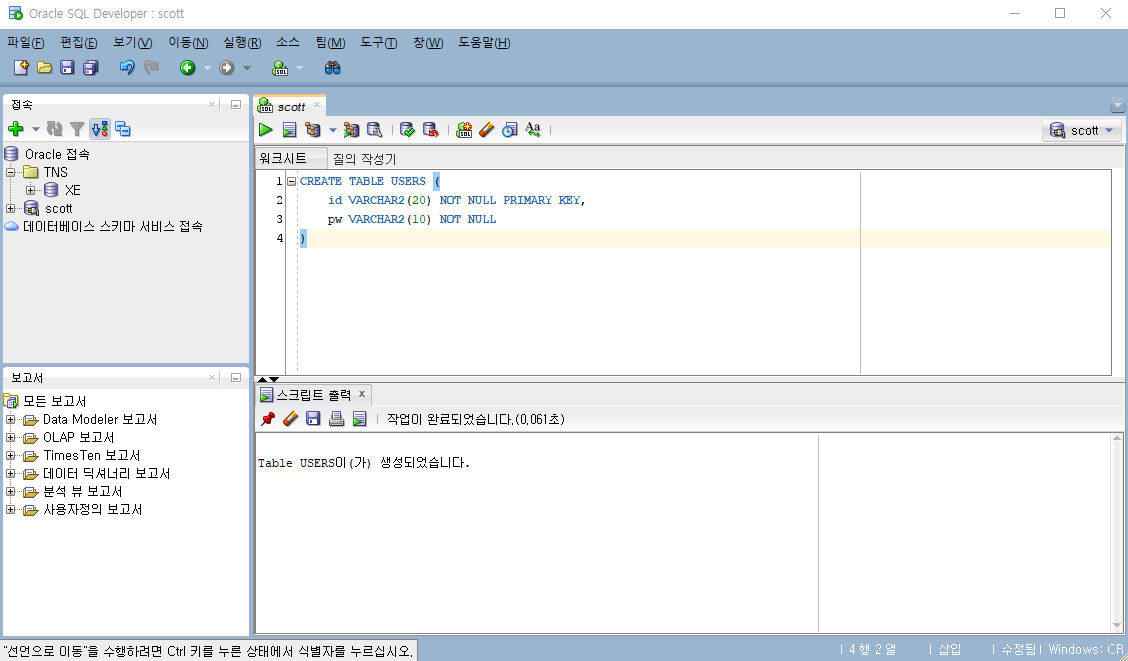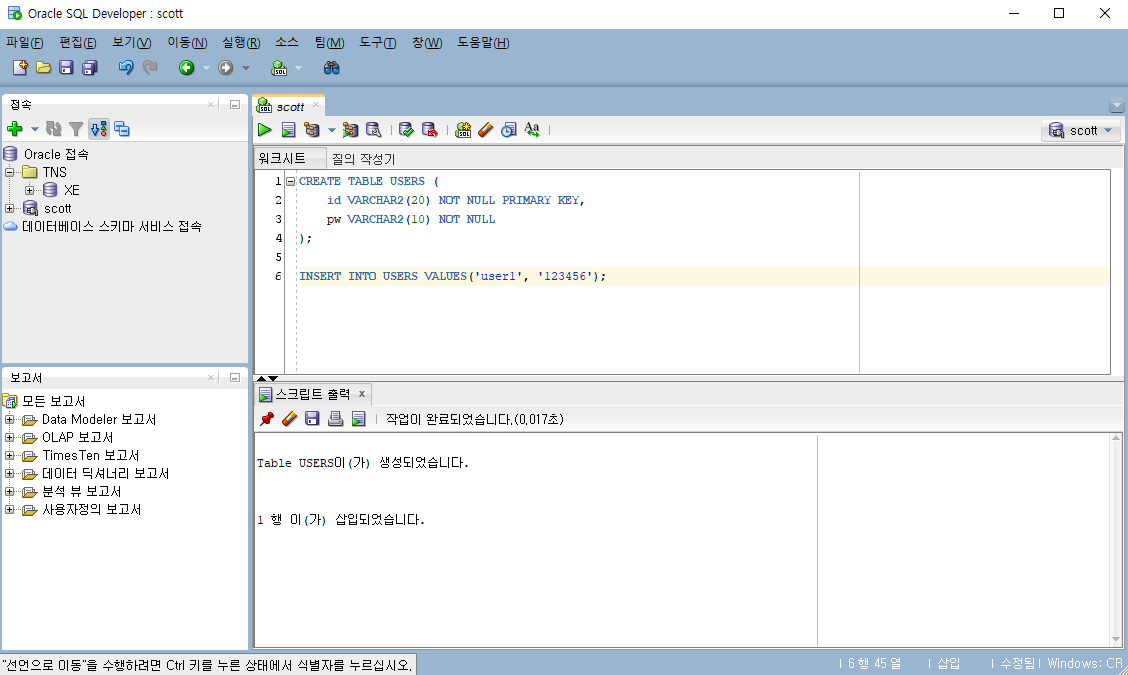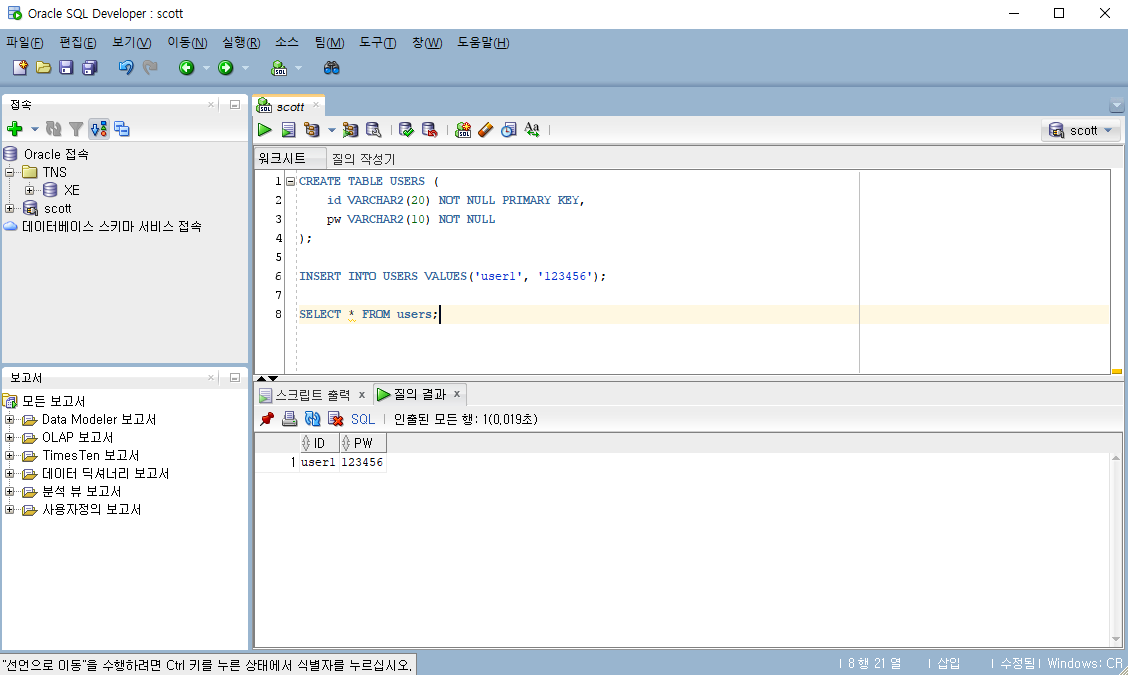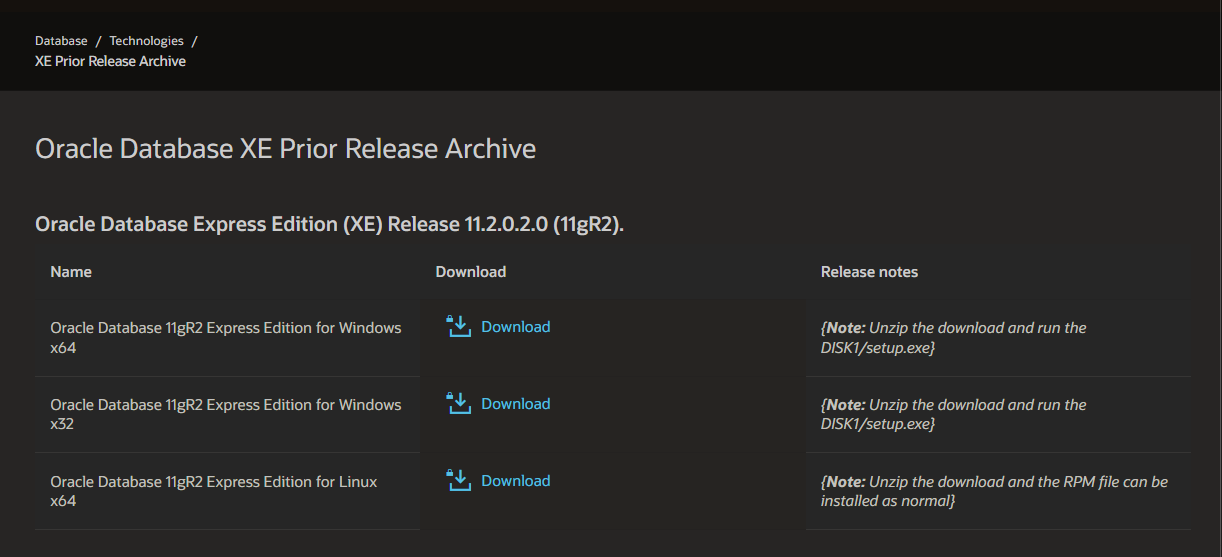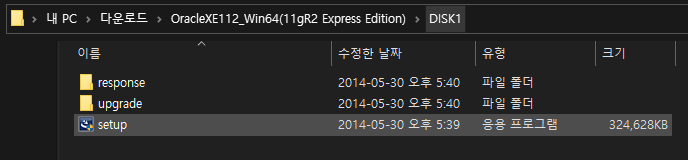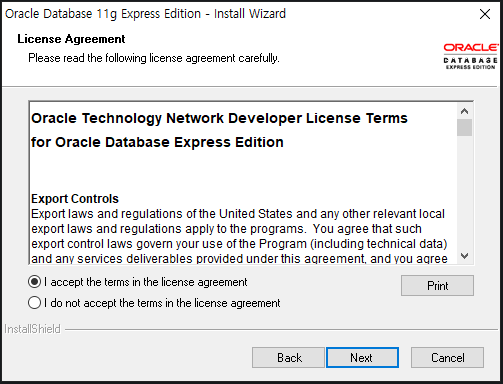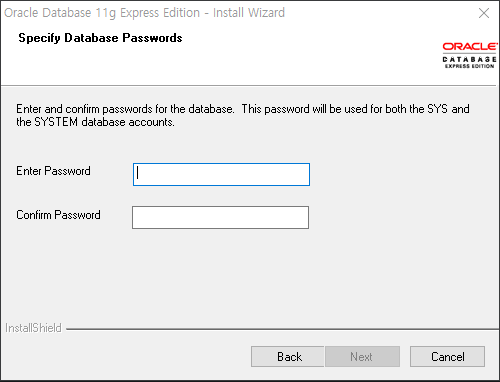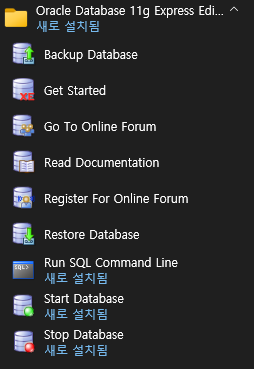이클립스에서 개발을 하다 보면 데이터베이스와 연동해서 작업해야 할 때가 있다. 이클립스와 오라클을 연동하려면 오라클에서 제공하는 오라클 DB에 접속/관리할 수 있게해주는 API인 OJDBC(Oracle Java Database Connectivity)가 있어야 한다.
OJDBC 다운받기
Oracle 홈페이지 → Support → Software Downloads → Drivers and Utilities → JDBC Drivers 로 접속한다. (바로가기)
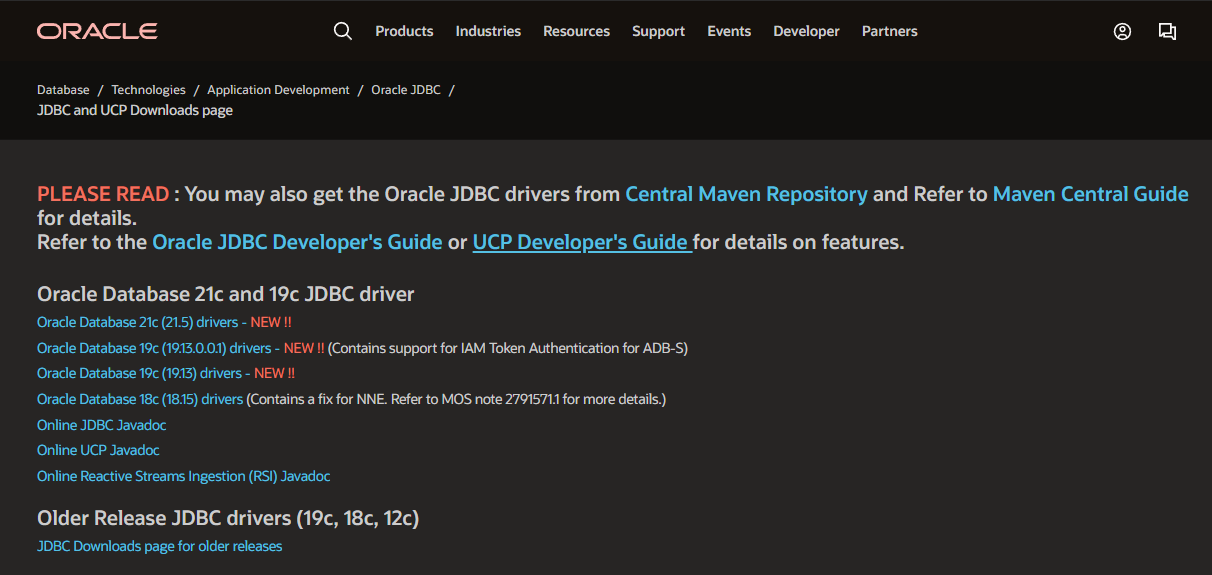
본인 컴퓨터에 설치된 오라클 버전에 맞게 선택한다.
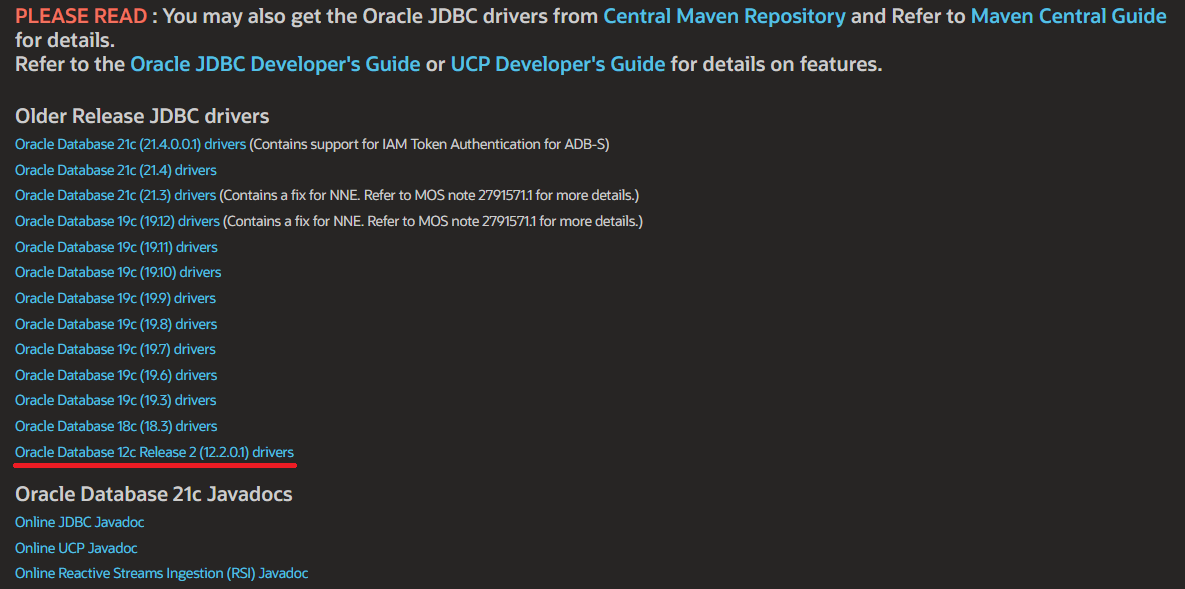
만약 목록에 사용중인 버전이 없을 경우 가장 하단에 있는 "JDBC Downloads page for older releases"를 선택한다. 필자의 버전은 11g인데 구버전 목록에도 없어서 적당히 12c를 선택했다.
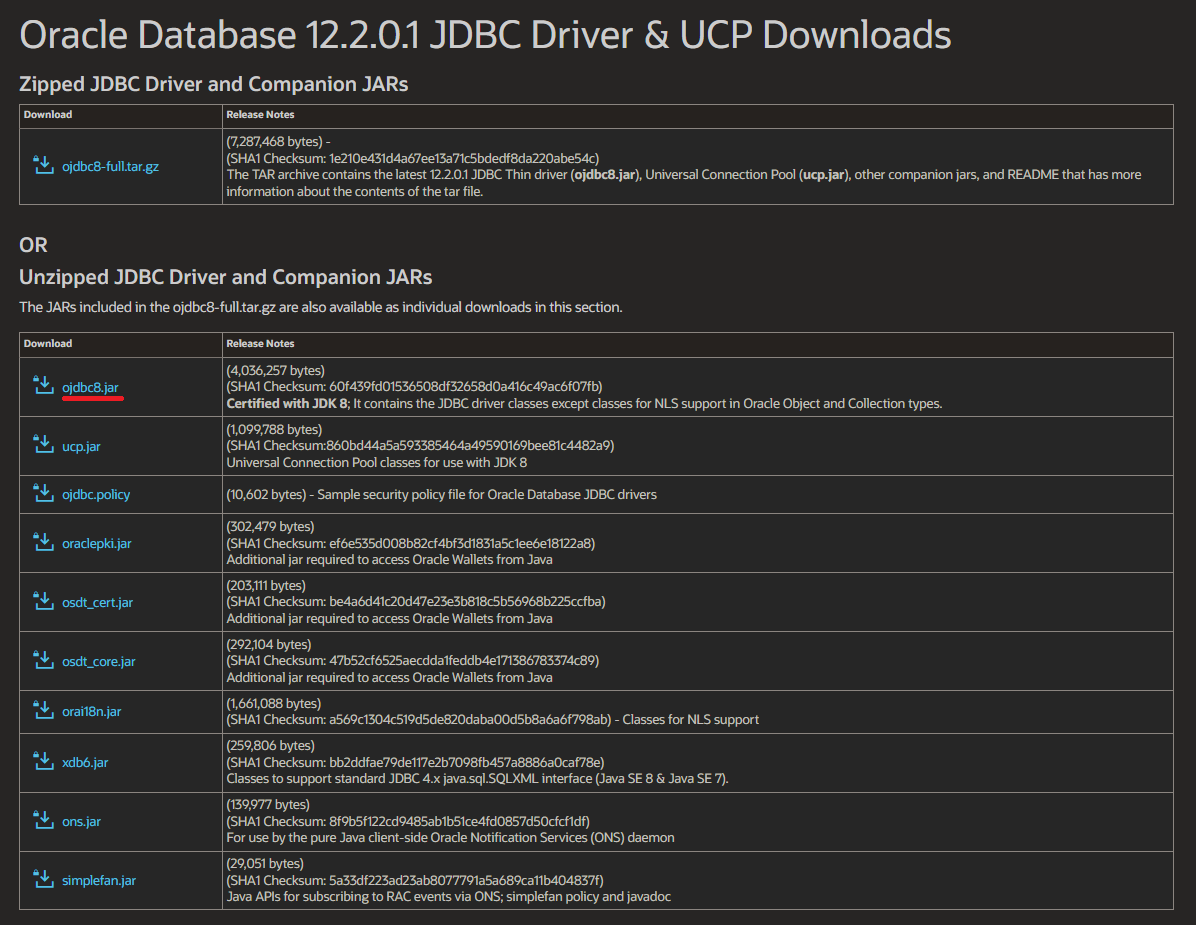
ojdbc*.jar 파일 이 여러 개을 선택하고 다운로드 한다.
그래도 뭘 받아야할지 모르겠다면 가장 범용성이 높은 OJDBC8.jar을 다운로드한다.
이클립스에서 오라클 연동
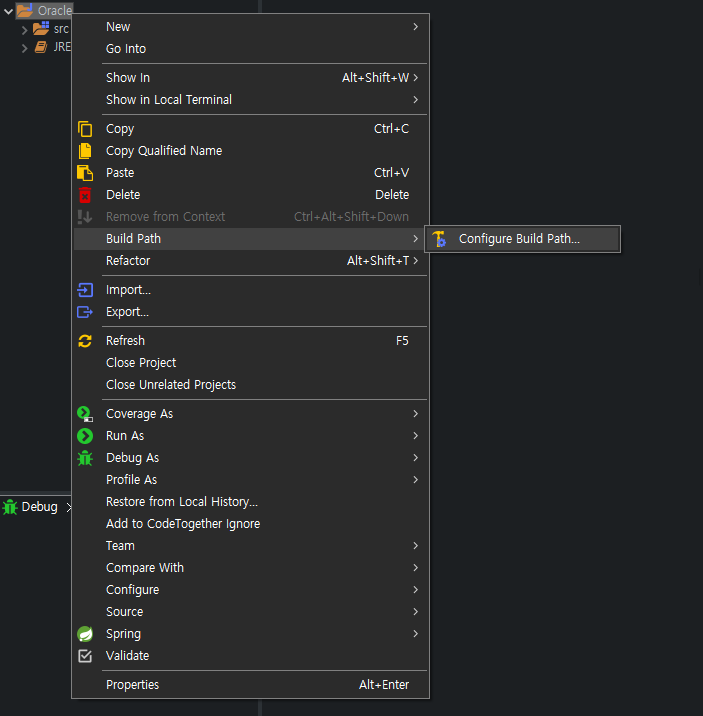
이클립스에서 연동하고자 하는 프로젝트 우클릭 후 [Build Path → Configure Build Path...]를 선택한다.
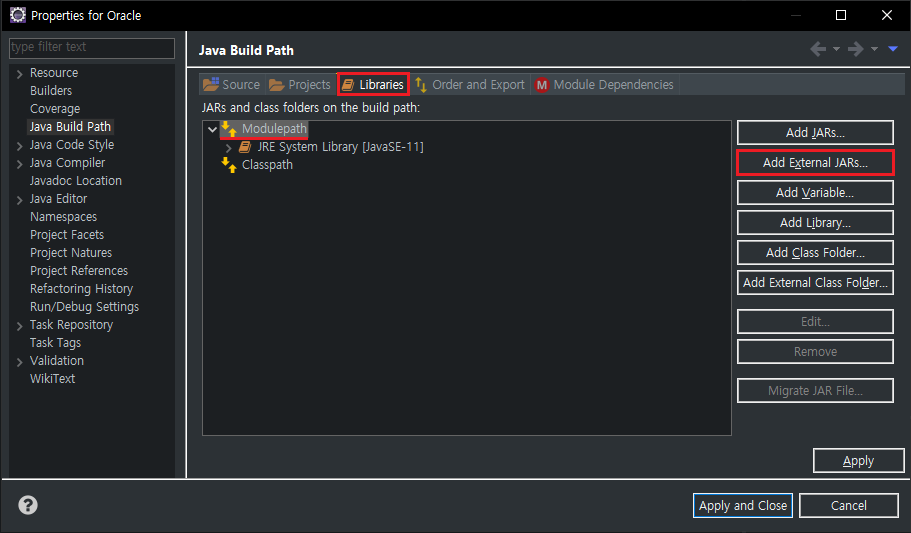
상단 리본메뉴에서 "Libraries"를 선택하고 목록에서 "Modulepath"를 선택하면 비활성화 상태였던 우측 메뉴가 활성화 된다. "Add External JARs..."를 선택한다.

아까 다운받은 "ojdbc*.jar" 파일을 선택하고 돌아온 창에서 "Apply and close를 눌러준다."
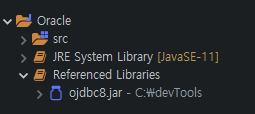
프로젝트 내부에 "Referenced Libraries"가 추가된 것을 볼 수 있고 목록을 펼쳐보면 방금 추가한 파일의 위치를 가리키고 있는 것을 볼 수 있다. 위 사진으로 알 수 있듯이 파일을 복사한 것이 아니라 ojdbc 파일을 절대경로로 가리키고 있기 때문에 파일을 삭제하거나 다른 위치로 옮길 경우 참조가 불가능해지니 주의하자.
오라클 접속 테스트
import java.sql.Connection;
import java.sql.DriverManager;
public class Oracle {
public static void main(String[] args) {
Connection con = null;
try {
Class.forName("oracle.jdbc.driver.OracleDriver");
String url = "jdbc:oracle:thin:@localhost:1521:xe";
String id = "scott";
String pw = "tiger";
System.out.println("DB 연결 성공");
try {
con = DriverManager.getConnection(url, id, pw);
System.out.println("계정 접속 성공");
} catch(Exception e) {
System.out.println("계정 접속 실패");
e.printStackTrace();
}
} catch (ClassNotFoundException e) {
System.out.println("DB 연결 실패");
e.printStackTrace();
} finally {
try {
if(con != null)
con.close();
} catch(Exception e) {
e.printStackTrace();
}
}
}
}드라이버와 url은 그대로 사용하고 id와 pw는 본인이 오라클 DB에 접근할 때 사용하는 계정을 사용한다. DB 연결에 실패하면 드라이버가 제대로 연동되었는지 확인하고 계정접속에 실패했다면 id와 password를 확인한다.

위처럼 출력된다면 제대로 연동 및 접속된 것이다.
'데이터베이스 > 오라클' 카테고리의 다른 글
| [Oracle] SQL Developer 설치 및 세팅하기 (0) | 2022.01.20 |
|---|---|
| [Oracle] Oracle 11g 설치하기 (0) | 2022.01.20 |